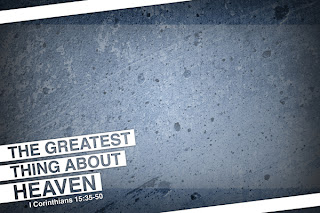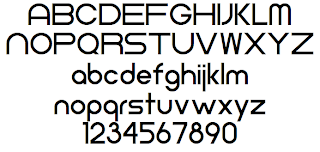Yesterday I wrote
an article about a logo I created for a new ministry at our church. I wanted to create a step-by-step tutorial to show you how I created the coffee icon for the logo.
If you have the Adobe Creative Suite, Illustrator is the program we will be using. A general rule of thumb, in case you are not familiar with it, is that InDesign is reserved for page layout, Photoshop for image editing, and Illustrator for logos and designs.
If you have not dabbled much with Illustrator, take heart, because neither have I. If you have a basic grasp of InDesign, Illustrator should come easy.
Start by opening and a new document and making it 10 inches by 10 inches.
The first step is just to create a circle. So take the Circle tool and hold shift to create a perfect circle. Fill it with Blue. If you want my exact color, the CMYK values are C=85, M=48, Y=0, K=0.

Now we are going to create the base of the cup. Find the Rounded
Rectangle Tool, Click and hold on the Rectangle tool to reveal more
options. You will find it there.
Begin to draw a rectangle. While you are still holding down the mouse
button, tap the Up arrow key a couple of times. You will see the box
begin to curve on the ends. Do your best to match the sample photo
below. You do not want a complete circle because our cup is not a
complete sphere. We want the bottom to be curved, but the top to be
straight. Make the fill the same blue color and give it a white outline.
You may need to adjust the stroke to make it thicker.
Now that you have our basic circle and rounded rectangle, create a
generic rectangle that we are going to use to cut the cup shape in half.
I changed my rectangle color to green just to show you the contrast.
Place it at about the height that I did. You want a little bit of the
straight edge of our rounded rectangle to show, but not too much because
we don’t want a 5 gallon cup.
Next, find the Pathfinder palette. If you don’t already have it open somewhere, go to Window > Pathfinder. Selecting both the new rectangle we just made and our rounded rectnagle coffee cup, choose Subtract in the Pathfinder palette. It is the second option from the left. Then click Expand. Now we’ve got a circle and a cup.
Copy this cup layer and paste it in place on top of the current cup using Command + F, or go to Edit > Paste in Front. Invert the colors and turn off the now blue stroke to leave us with just a white fill. Shrink the new shape while holding Shift and nudge it slightly so that it leaves a small gap all the way around except at the top. Reference my picture below.
Now zoom in and add an anchor point to the middle of our new shape. Either press the plus key, or click and hold the Pen Tool to view more options. You want the Add Anchor Point Tool.
Using the Direct Selction Tool (White Arrow), nudge down the top left corner, our new point we just created, and the top right corner to match my image below. We want to create the effect of liquid inside the cup.
But liquid isn’t straight edged, it’s wavy, so we need to add a curve to our line. Now you need the Convert Anchor Point tool, it looks like a wedge. You’ll find it by clicking and holding the Pen Tool again and choosing the bottom option.
Click on our center anchor point that we added and, while holding down the mouse, drag out to give our anchor point some curve adjustment arms. Adjust these until you are satisfied with the wave of your coffee.
Now we need to create the handle for our cup. This is going to combine two tasks we have already completed for the cup so far. You need to create one shape based on a rounded rectangle for the handle.
Then copy and paste that shape, scaling it down and nudging it so that the handle maintains the same width from top to bottom. I have changed my second shape green for contrast.
Now substract it out using the Pathfinder palette and click Expand.
Next you need to duplicate the main cup body. Copy it and paste it in
front with Cmd + F. Then bring it to the very front of the document by
pressing Shift + Cmd + ] or going to Object > Arrange > Bring to
Front.
Select both the new cup body and the cup handle and use the Subtract
tool again. Click Expand. Now your cup should look like this:
The final bit is to create the steam wisps. Zoom in above the cup. Take the Pen tool and make four anchor points. One at the top to start. Then click half way down to where you want to end, and, while holding the mouse down, drag out a curve. Now click a third point at the bottom. Create your final point in the middle to the side of your other point and make another curve. Complete it by clicking your original point to close the path.
Duplicate that shape twice, scaling one down slightly and the other even more. Space them out and you’re done.
You should have something that looks like this:
 Have you ever made a design that you thought was going to be great, but then when you printed the file it came out all pixelated and blurry? Do remember being disappointed because it did not look as sharp as you had hoped it would be? This post seeks to help you avoid the woes of printing.
Have you ever made a design that you thought was going to be great, but then when you printed the file it came out all pixelated and blurry? Do remember being disappointed because it did not look as sharp as you had hoped it would be? This post seeks to help you avoid the woes of printing.



 12:29 PM
12:29 PM
 T.L. Branson
T.L. Branson